
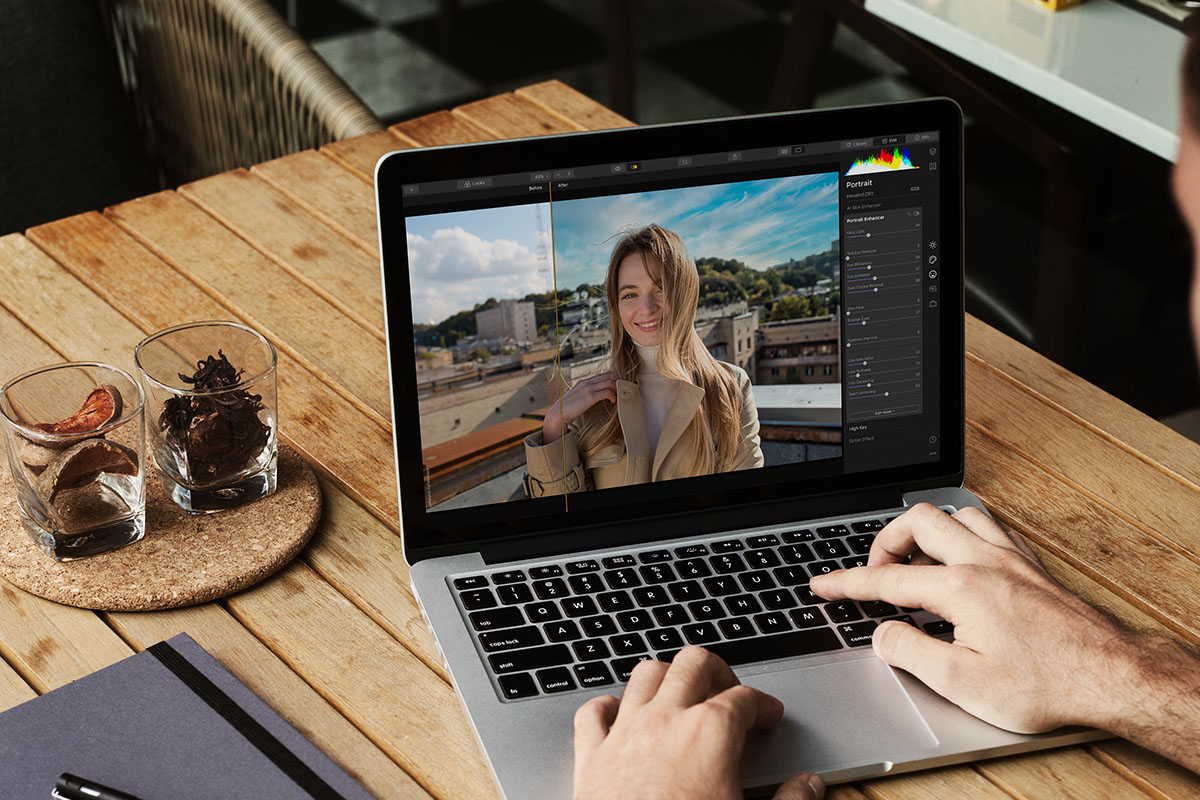
Step 5 – Eye Whitening, Sharpening & Dark Circles Removal I’ll begin with increasing the light on the face, I increased the Facial Light to 29 In AI Portrait Enhancers you can do a lot of stuff to improve the portrait image such as adjust facial light, sharpen eyes, eyes whitening, teeth whitening, dark circles removal, face slim, enlarge eyes, and a lot more. Increase it to the point where you see skin improvement without compromising with the skin texture. Once you checked it, increase the amount to start softening the skin. You can check the AI Skin Defects Removal to automatically remove freckles, blemishes from the image. Once you have imported the sample image, switch to Portrait Panel on the right of the screen.ĪI Skin Enhancer as the name suggests it tries to find the skin flaws in the image and remove them automatically. You might not able to work in Portrait Panel if you import a landscape image because there is no need to. Luminar 4 automatically detects the type of image that you import and it knows whether the image is a landscape or a portrait image. Step 2 – Portrait Panel For AI Portrait Editing You can click on the (+) icon and then choose Edit Single Image and import the image in Luminar 4. Let’s get started with the tutorial! Step 1 – Open the Sample Imageĭownload the sample image from Unsplash open it up in Luminar 4. Later in the tutorial, I’m gonna throw some more portrait images to see how it works on those images that have a lot of skin flaws such as blemishes, skin pores, and reddish skin.


Even though Luminar 4 is a simple photo editor and its portrait panel is self-explanatory but still I’ll give you some more info on how Portrait AI controls work. I am gonna show you how you can use layers & masks in Luminar 4 to affect specific areas of the image.

We gonna learn how AI automatically detects skin flaws, improves the eyes, lips, and brings a balanced exposure to your portraits. In this tutorial, you’ll learn how to edit a portrait using AI with Luminar 4.


 0 kommentar(er)
0 kommentar(er)
